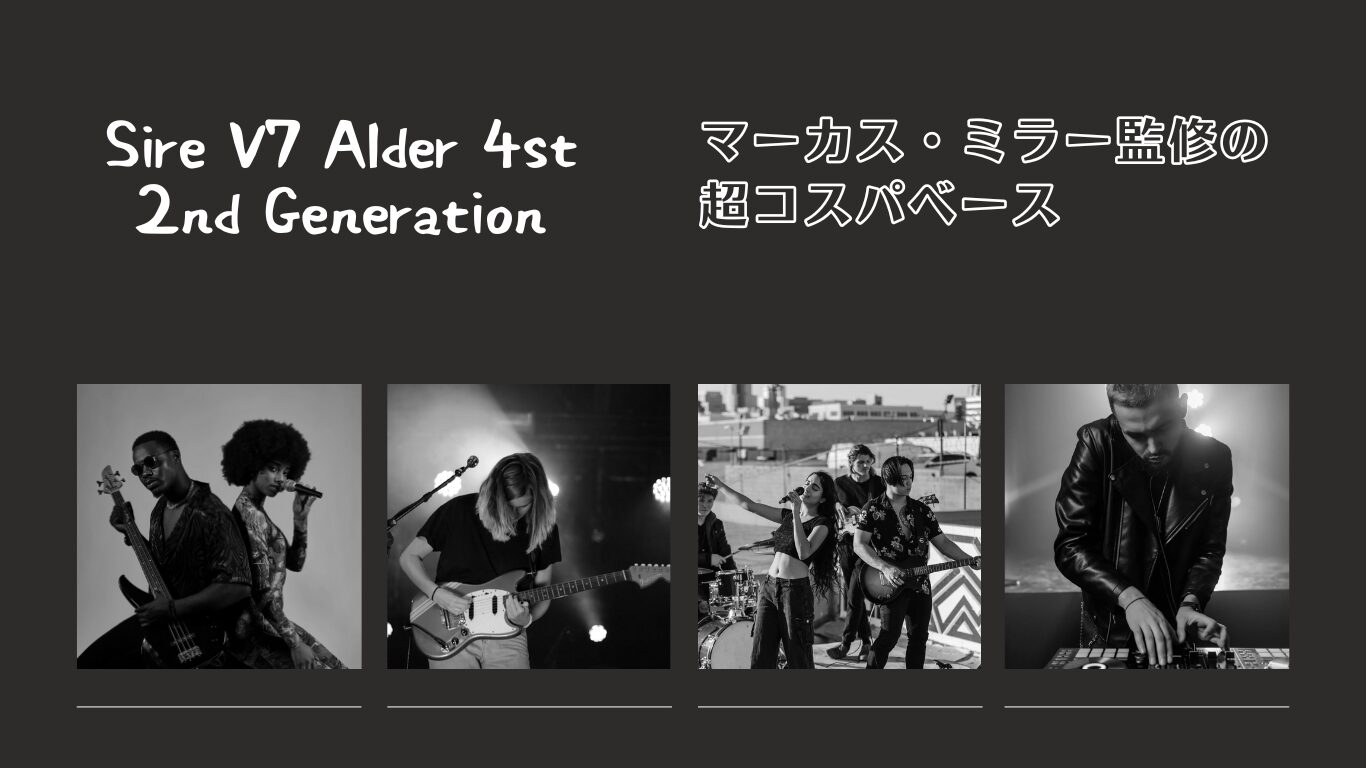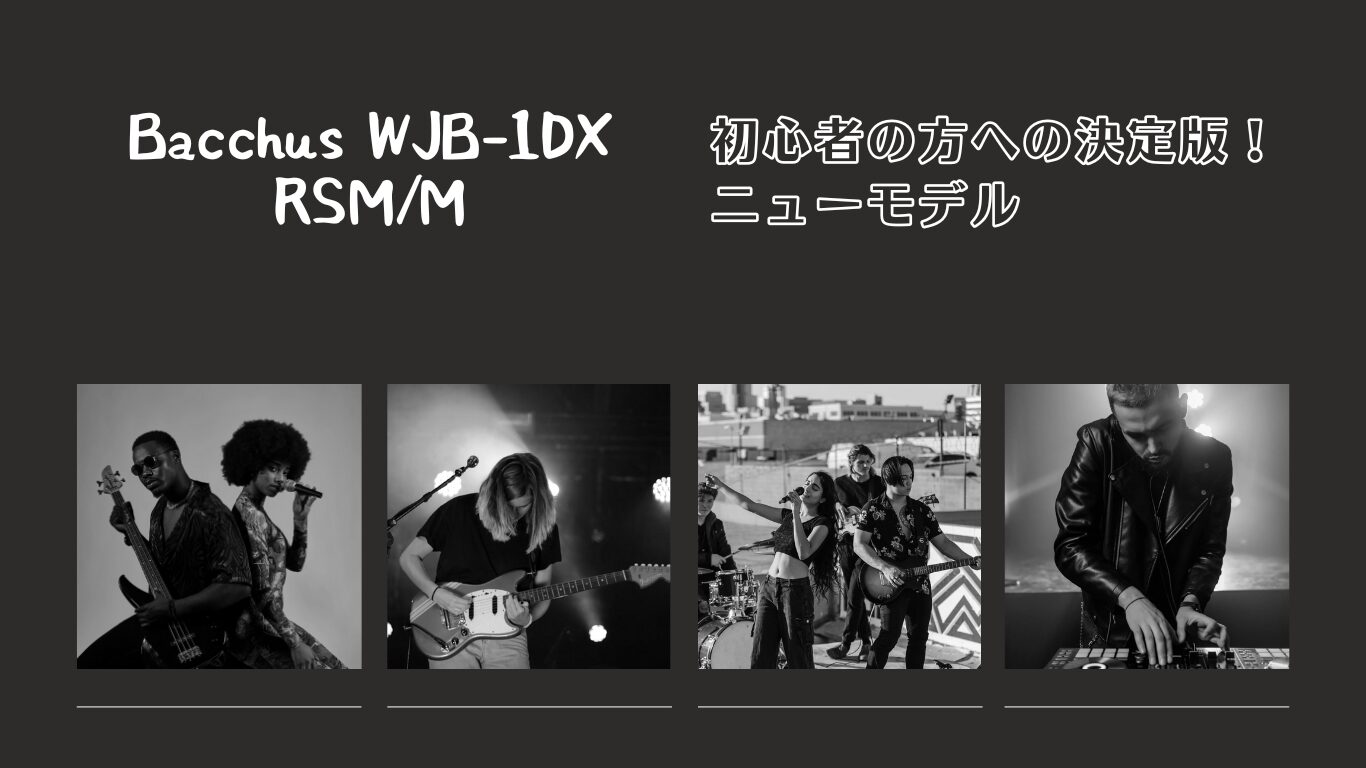【解説】「弾いてみた動画」を作るには?(技術編 / 録音) | 画像実例付き 宅録 ベース Cubase LE

機材をどう扱うのか?
以前の記事で「必要な機材」については紹介をしました。

今回の記事では「機材を使ってどう演奏音源を録るのか?」ということをざっくりと解説していこうと思います。
僕が実際に演奏動画を録る際に使っている方法ですので役に立つでしょう。
是非参考にして下さいね。
必要な機材の確認
まずは必要な機材の軽いおさらいです。
- ベース本体
- シールド
- エフェクター(必須ではない)
- オーディオインターフェイス
- ヘッドホン
- DAWソフト(フリーソフト or インターフェイス付属のものでOK)
- パソコン(or スマホ)
以上の機材があれば演奏動画の音源を録ることが可能です。
個人的にはマルチエフェクターが1個あった方がよりベースを楽しめるかなとは思います。
↑のような機材を使って音を変化させて遊べます。
とは言えなくても演奏を楽しむことは可能ですので必須ではありません。
お財布と相談しながら機材に関しては準備してみて下さいね。
ベースとインターフェースをシールドで繋ぐ
ベース演奏を録るための基礎準備ですね。
簡単に手順を説明しますと――
- ベース側のジャックにシールドを差し込む
- (ベースからのシールドをエフェクターの入力端子に差し込む)
- (エフェクターの出力端子から先ほどとは別のシールドを伸ばす)
- オーディオインターフェイスの入力端子にシールドを差し込む
- USB端子などでパソコンとインターフェイスを繋ぐ
こういった形です。
エフェクターを使用する場合には繋ぐエフェクターの数だけシールドが必要になります。
マルチエフェクター1個のみの場合は合計で2本のシールドが必要ですね。
ベース → シールド → エフェクター → シールド → オーディオインターフェイス
こんな感じになります。
エフェクターを使用しない場合はシールド1本で事足ります。
ベース → シールド → オーディオインターフェイス
こうなります。
接続の例(写真付き)
文章では分かりづらいと思うので写真で解説しますね。

↑のようにベースにシールドを差し込んで、

↑のようにエフェクターの入力端子(右側)と出力端子(左側)にシールドを差し込んで、

↑のようにオーディオインターフェイスの入力端子(左側)にシールドを差し込みます。
僕のインターフェイスでは右側にヘッドホンのジャックがあるのでここから音の出力を耳で聴く訳です。

↑のようにインターフェイスの裏側からUSB等の線を延ばして、
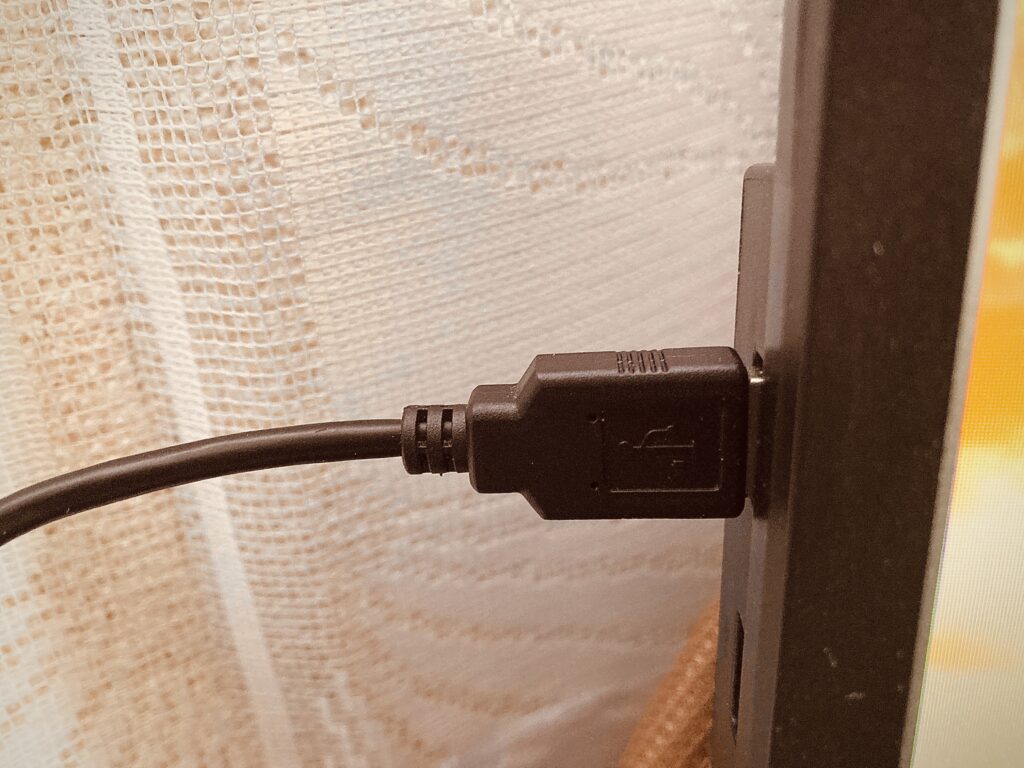
↑のようにパソコンとインターフェイスを繋ぎます。
これで基礎的な準備は完了になります。
ここで大きな注意点なのですが――
オーディオインターフェイスをパソコンで使用するにはドライバーのインストールが必要な場合が多い

ここは注意しておいて下さい。
インターフェイスの機器によって手順が若干異なりますが
- 機材の説明書にドライバーのインストール方法が記載されている
- 説明書に書いてある公式サイトのURLへ飛ぶ
- ドライバーをダウンロード&インストール
こういった手順が多いかと思います。
これを忘れるとオーディオインターフェイスが正常に機能せず困ったことになります。
ご注意下さいね。
DAWソフトを起動する / 録音やMIXなど
DAWソフト(音楽制作ソフト)も機材によって動作や方法が異なるので説明が本当に難しいです。
僕が使っている「Cubase LE 13(インターフェイス無償付属版)」も最初は本当に複雑で大変でした。
↑本機にはCubase LEが付属しています。
ご自分が使っているDAWソフトについてYouTube等で調べながら作業を進めていくしかないでしょう。
お手持ちの個人のDAWに合わせた知識・技術が必要になりますので――。
基本的に演奏動画の録音で必要な手順は、
- バッキングトラック(音源やドラムなど)をDAWに落とし込む
- 自分の演奏を録音する
- バッキングトラックと自分の演奏を混ぜ合わせて書き出す
ということ。
これ以外に手を出し始めると知識が大量に必要になってしまうので本当に大変です。
この点に絞って情報を得ると良いでしょう。
Cubase LE 13の場合(画像付き実例)
僕の使っている「Cubase LE 13」を例に簡単な解説をして行きましょう。
ソフトを起動して「その他」を選び「Empty」を左クリックします。
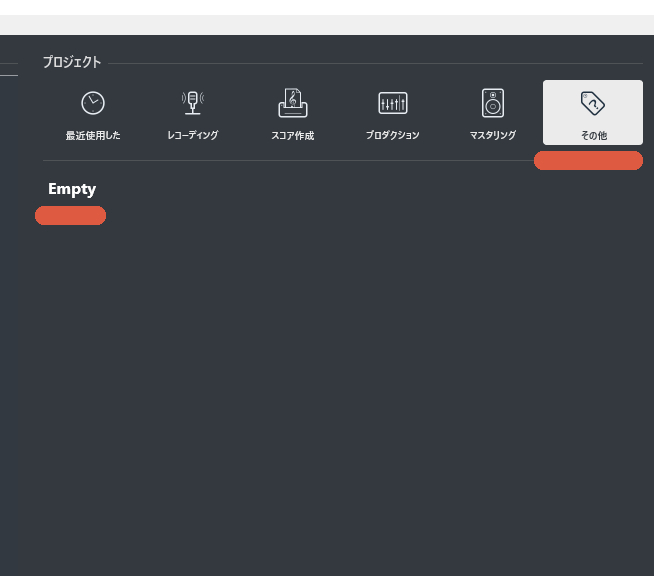
ファイルを作成する画面に飛びますので邪魔にならないフォルダに作成して下さい。
そうすると、
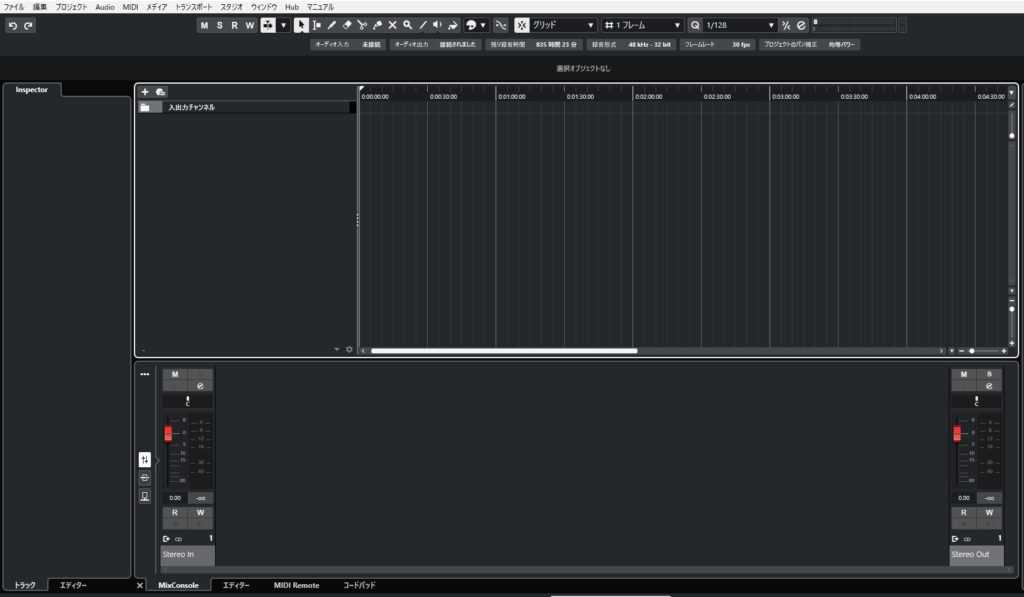
↑のような画面が表示されます。
コレが基本的な「Cubase LE」の画面となりますね。
録音の説明に入る前にまずは「オーディオインターフェイスが正しく認識されているか?」をご確認下さい。
「スタジオ → スタジオ設定」を左クリックして↓の画面を表示させます。
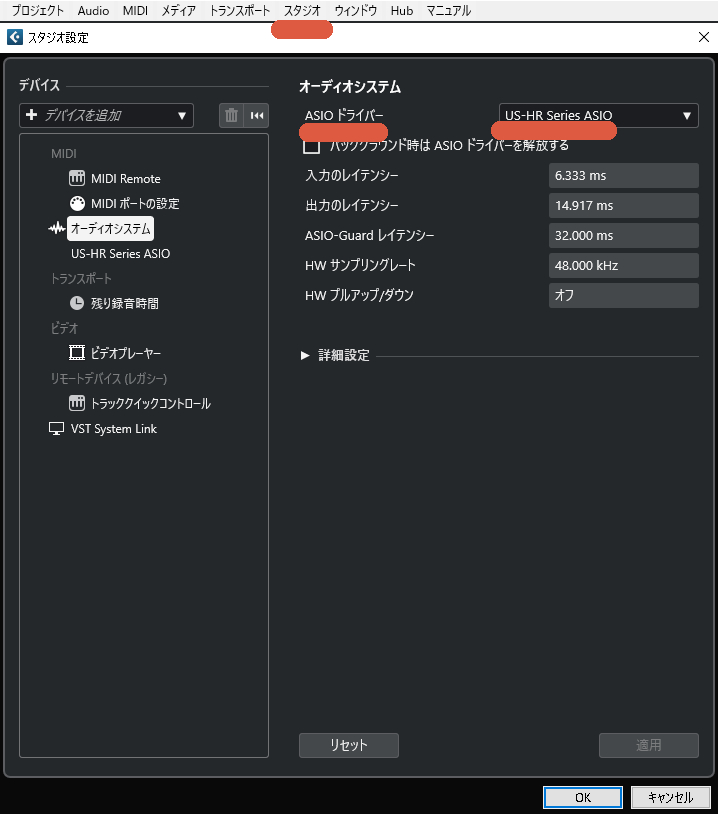
オーディオシステムの項で右上がご自分のオーディオインターフェイスに関する名前になっていれば問題ありません。
なっていない場合は左クリックしてご自分で変更できるかと。
もしも不可能な場合はドライバーのインストールを忘れている可能性があります。
ご確認下さいね。
準備ができたらトラックの追加をして行きましょうか。
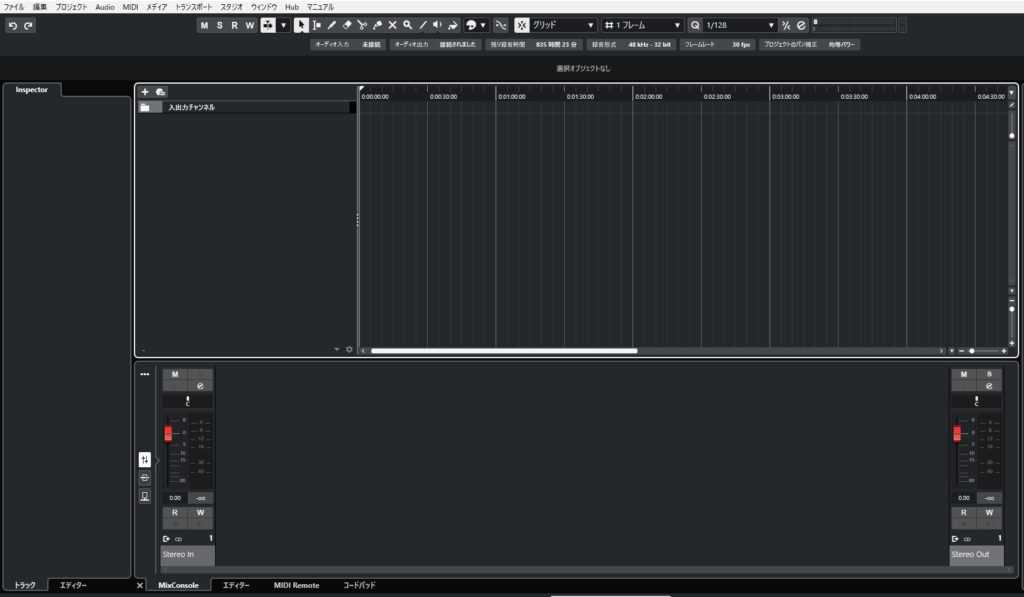
まずはパソコン上にある「Audio 01」という音源ファイルをバッキングトラック(ドラム)として使いたい――こう仮定したとしましょう。
この場合には「Audio 01」の音源ファイルを持って来てドラッグ&ドロップすればOKです。
外部から音源を追加するのはとっても簡単なのですよ。
ちょっと面倒なのが新しくベース用の録音トラックを作成する方法。
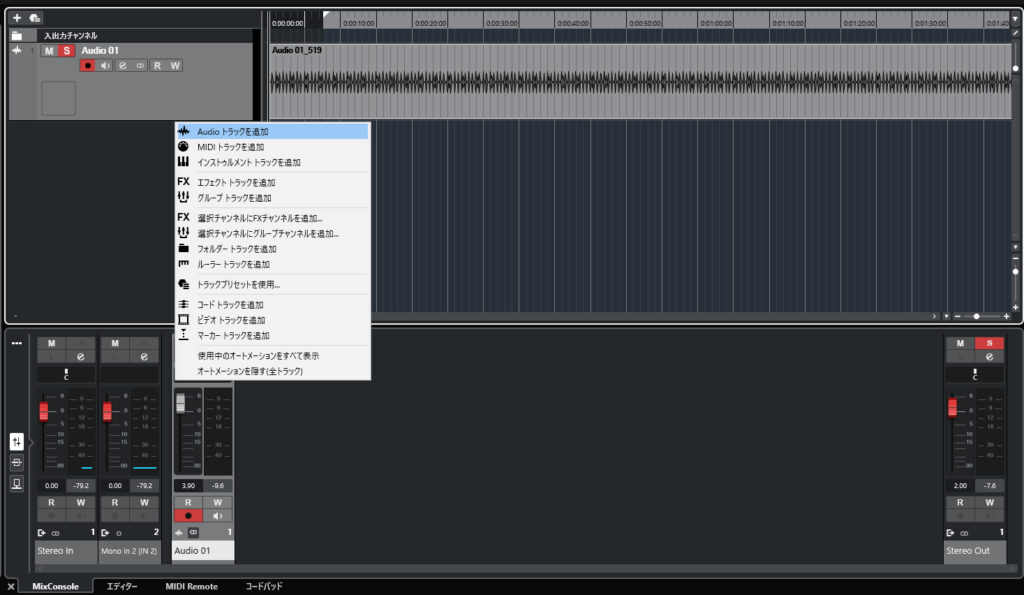
↑の画面のようにまずは右クリックをして「Audioトラックを追加」をすることで新しいトラックが作成されます。
この音源を「Audio 02」としてベース用の録音トラックとして使いたい訳です。
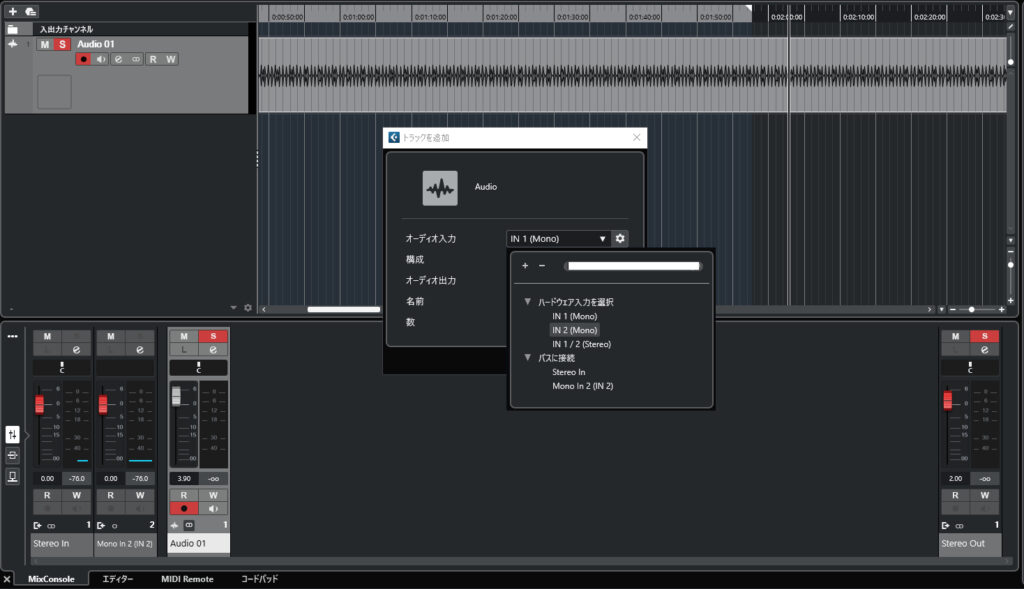
「Audioトラックを追加」を左クリックすると↑のような画面が表示されます。
オーディオ入力はご自分のインターフェイスに準ずるのですがベースの場合は基本的にモノラルです。
僕のインターフェイスはIN1がマイク端子になっているのでギター端子のIN2を選びます。
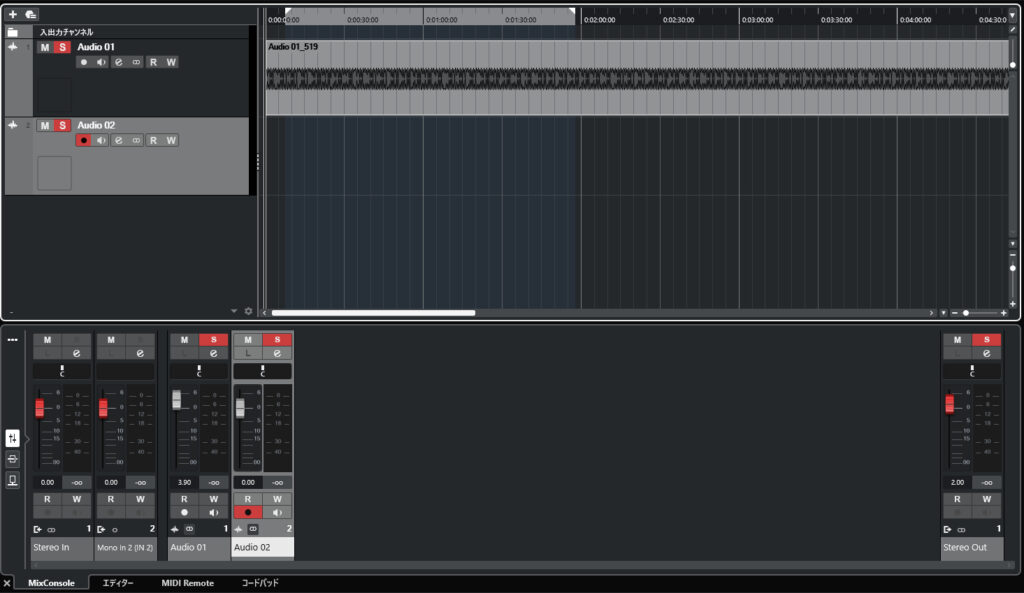
これで「Audio 02」という新しいトラックが追加されました。
ここにベースの音源を録音していきます。
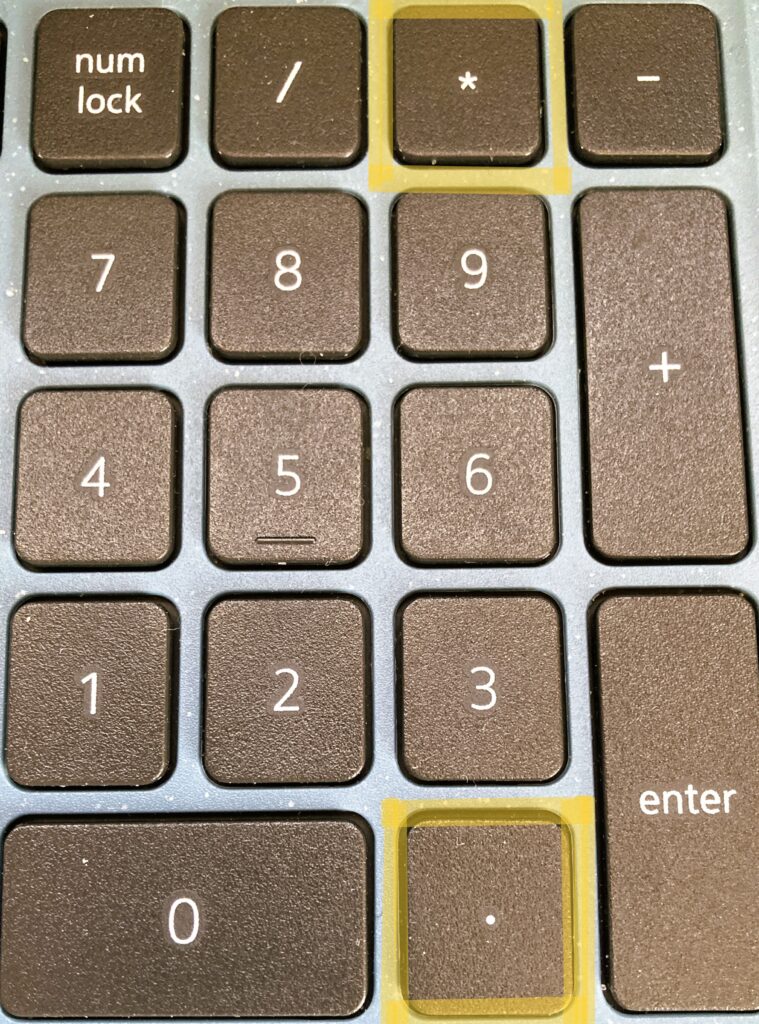
色々と言葉にすると混乱するので2つだけショートカットキーをお伝えしますね。
↑の画像(テンキー)の「.」と「*」を覚えて下さい。
「.」を押すとそのトラックのカーソルを一番最初まで戻します。
「*」を押すとそのカーソル時点から録音を開始します。
最初のうちは本当に覚えるのはこれだけで良いです。
.で一番最初にカーソルを戻して*で録音を開始!!

これでOKです。
後は録音の開始に合わせてご自分のベースを演奏しましょう。
DAWソフト上に演奏が記録されていきます。
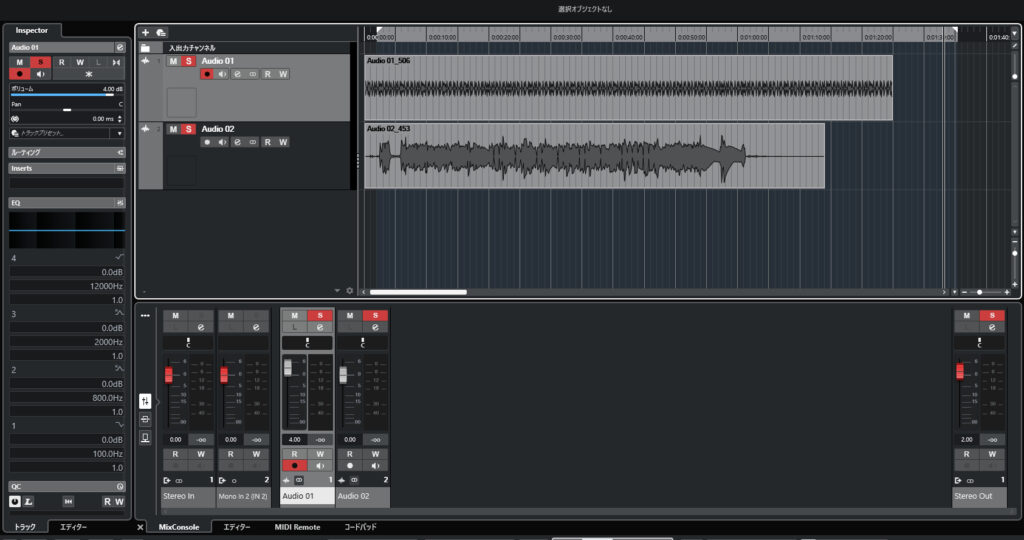
こうして↑のように「Audio 02(ベース音源)」が完成しました。
後はこの2つを混ぜて(MIXして)書き出せば演奏動画の音源は完成。
書き出しは左上の「ファイル」というタブから「書き出し → オーディオミックスダウン」というところで行えます。
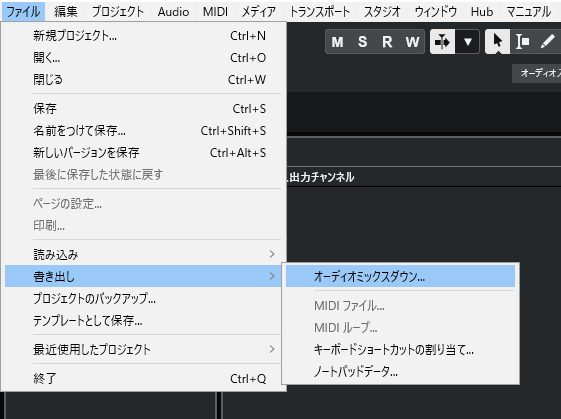
書き出す前にも少し注意が必要です。
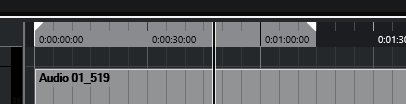
↑の画像をご覧下さい。
時間の単位が書いてあるところに白塗りがありますよね?
ここが書き出しの範囲になります。
そして、この書き出しの範囲はご自分でカーソルを合わせて鉛筆を引っ張ることで設定できます。
書き出す前に正しく設定しておかないと自分が希望する範囲の書き出しが出来ません。
ご注意下さいね。
ここまで設定をしたらパソコン上のフォルダを指定して書き出してOKです。
以上!!
コレにて音源は完成となります。
お疲れ様でしたっ。
補足 / Q&A方式
【ミスした音源を消したい / カーソル編】
収録をミスってしまって、音源を消す方法はありますか??
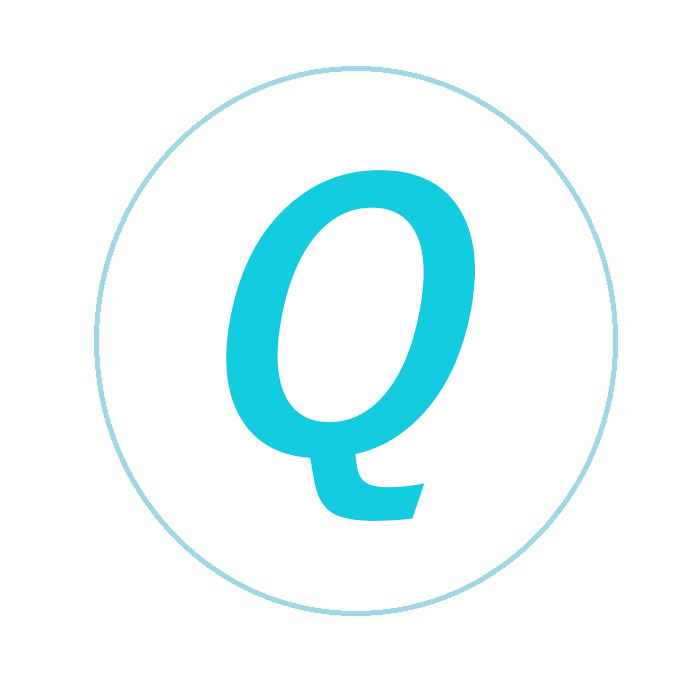
「選択」→「キーボードのdelete」で消去が可能です!

具体的に解説しますね。
まず、ご希望のトラックの上で右クリックを長押しします。
こんな感じのツールが出てくると思うので「オブジェクトの選択」を左クリックして下さい。

カーソルの形が↑の画像と同じになると思います。
そこで、音源の波形を左クリックをしましょう(全選択という形ですね)

後はキーボードの「delete」を押してみて下さい。
音源がすべて消えると思います。

応用として先ほどの右クリックを長押しした状態で「範囲選択」という手法もあります。
この状態だとご自分の希望する範囲をWebページと同じ要領で選択できます。
「ココだけ要らないからカットしたい!!」
という場合には使ってみて下さいね。
【ミュートを活用したい / ソロ&ミュート】
音源を鳴らしたりミュートしたりしたいです
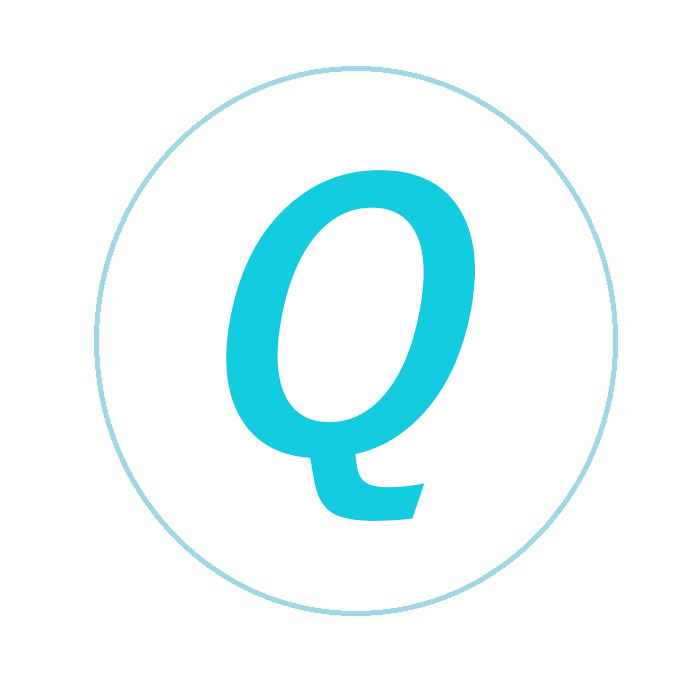
トラックの「S」と「M」を左クリックすることで対応可能ですよ!



【より細かいMIX / 個別の音量調整】
トラック毎に音量が違い過ぎて困っています。調整の方法はありますか??
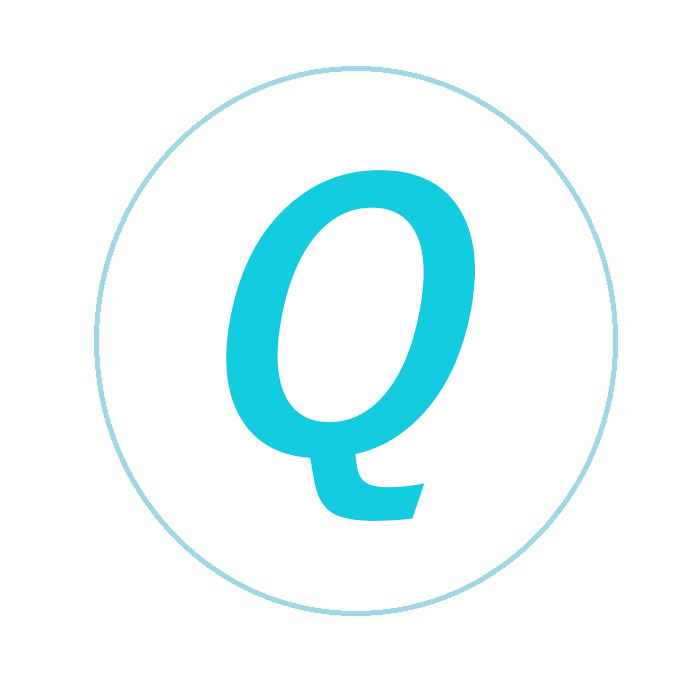
MIXConsoleのウィンドウからトラック毎の音量を調整できます!

ちょこっと複雑な話なのですが可能な限り簡単に解説していきますね。
下部の部分にMIXConsoleという項目(タブ)があるのでそこを開きましょう。
(初期状態なら開いたままになっていると思います)

そして、赤い枠で囲った範囲が今回の重要なポイントとなります。
上がトラック名。
左下がトラック名に準じた個別の音量調整が可能な範囲。
右下がトラック全体を出力する際の音量――要するにマスターボリュームですね。
(厳密に言うと違うかもですがこういった解釈でも問題ないと思います)
特定のトラックの音量が小さい。
特定のトラックの音量が大きい。
こういった場合にも柔軟な対応が可能ですよ。
参考にどうぞ!
演奏風景も同時に動画で撮っておこう
音源を使って「弾いてみた動画」を作りたい。
そう思っている方は、
音源と同時に演奏の様子も動画に収めておく

というスタイルを取ることをおすすめします。
後の「動画編集編」の項でもご紹介しているのですが、
原本の動画+音源=演奏動画

という構図が基本なので元動画がないと作業が円滑に進みません。
(音源に合わせて別録りで動画を撮影しても良いのですが「違和感」はどうしても出てしまうもの。フレットと出音が違うなどは特に顕著ですよね)
なので、動画は音源と同時に録っておくことをおすすめします。
僕の作っている動画も音源の収録と同時に演奏の風景を撮っているもの。
こうすることで演奏動画の中で発生する「違和感」を事前に防ぐことが可能です。
是非、参考にしてみて下さいね。
まとめ
いかがでしょうか?
今回は実践編ということで機材を使った演奏録音を解説してみました。
演奏動画を作るための音源作り――これを簡単に解説するつもりが滅茶苦茶に長くなってしまいましたね。
少しでも皆様の疑問が解決できたのなら幸いです。
動画編集編の方も気になる方は是非読んでみて下さいね。
ご精読ありがとうございましたっ。
ではではー!!