【解説】「弾いてみた動画」を作るには?(動画編集編) | 画像実例付き 宅録 ベース Clipchamp

前提① / 音源をどう録るのか??
以前の記事の方で機材や音源の録り方については解説をしました。
機材紹介編がコチラ↓で、

音源収録編がコチラ↓ですね。

今回の記事では「実際に録った音源&動画をどう編集するのか?」というテーマで解説していこうと思います。
僕が動画を投稿する際に使っている方法なので役に立つと思いますよ。
是非、参考にしてみて下さいね。
前提② / 動画を撮影しておこう
YouTubeなどの動画投稿サイトに投稿する訳ですから「元となる動画」は必要ですよね。
この動画を作る際にも「元動画」に「音源」を足して作っています。
今回の記事を読めばこの程度のクオリティは誰でも作成が可能となるでしょう。
僕の投稿している動画たちを参考にするとこんな感じになりますね。
こうした準備をしておくと作業が円滑に進みます。
原本となる動画に音源を足して完成の動画を作る。
この知識は前提として持っておいて下さい。
こんな感じのスマホ用の三脚があると撮影が楽になると思います。
Microsoftの標準ソフト / Clipchamp
弾いてみた動画を作成するにあたって1分~5分程度の動画作成になると思います。
普通に動画を作る程度なら標準ソフトでも十分に可能な範囲です。
・WindowsのPCを持っている
・Clipchampが使える(と思う)
・1080p(HD画質)まで無料版で作れる
僕も動画を50本ほど投稿(作成)していますがすべてClipchampで作っています。
現状、このソフトで困ることはありませんね。
(多機能で汎用性が高い有料版のソフトの方が優秀なのは言うまでもないですが)
ご自分のPCで使えるかどうか??
是非、確認してみて下さい。
初期の段階から導入されている場合もありますし。
後からMicrosoft Storeでダウンロードすることも可能です。
Microsoft Clipchamp – Windows に無料でダウンロードしてインストールする | Microsoft Store
お試しとしても十分なので是非使ってみて下さいね。
Clipchampで動画を作ってみよう / 実例画像付き
今回は僕が実際に動画を作る過程・工程を画像で持ってきました。
【演奏】Bass original phrase – YouTube
この動画の数々をすべてこの方法で作っています。
実際に解説をしていきましょう。
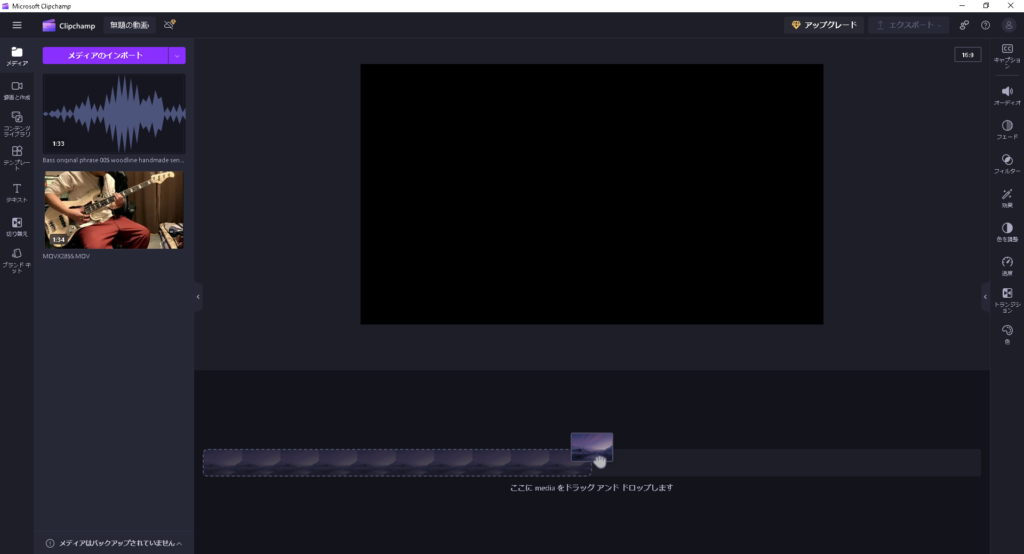
コレがClipchampの基本的な画面に素材(動画&音源)を取り込んだものです。
左側に動画と音源が入っていますよね(ドラッグ&ドロップで簡単に追加できます)
この状況から作業を開始していきましょう。
① 左側の素材をドラッグ&ドロップで下部に素材を入れ込む
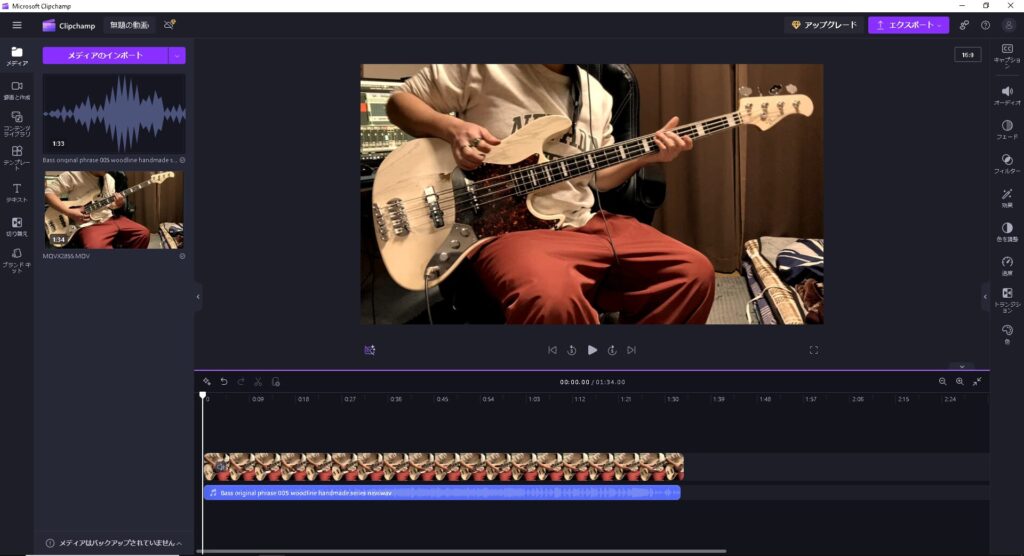
ココは難しいことはないですね。
左クリックでつまんで下部に2つの素材を落とし込むだけです。
② 取り込んだ音源の素材を左クリックした後に右上の「オーディオ」を左クリックして音源の音量を一時的に下げる
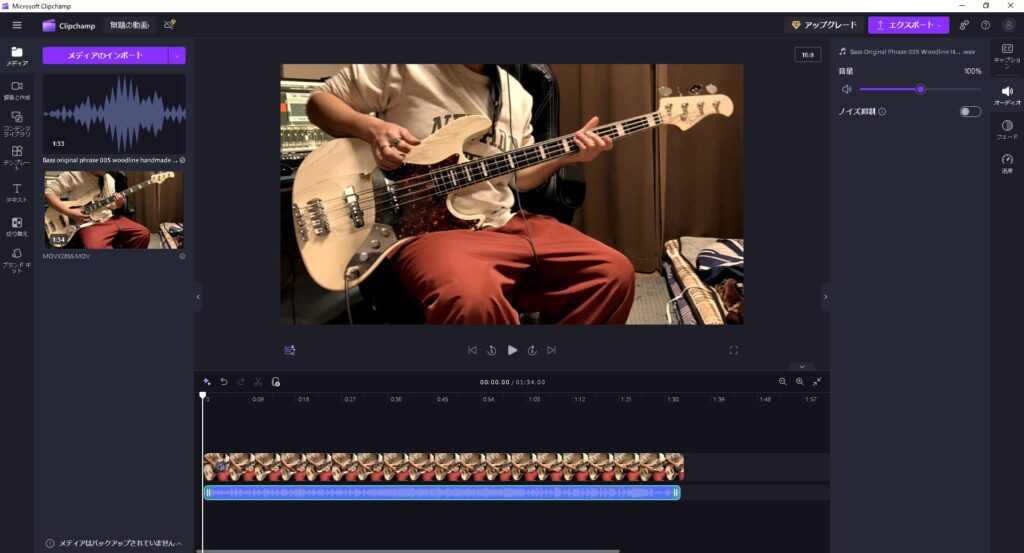
僕の場合は音源の音量を100%から30%まで落としています。
拡大するとこんな感じ。
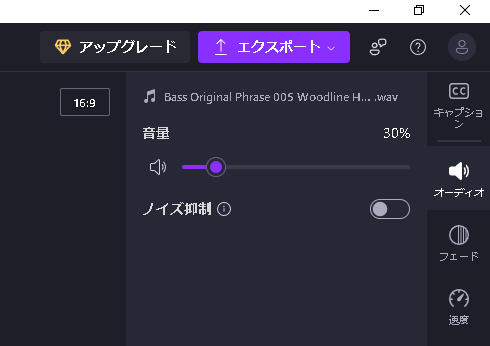
個人的にはとても重要な作業だと思いますね。
詳しい理由は後述しますが、
動画(生音)と音源の音を正確に合わせる

この作業に入るための準備となります。
③ 下部の取り込んだ素材にマウスカーソルを合わせて「ctrl+マウスホイール」を駆使して素材の拡大縮小を行う
【拡大前】
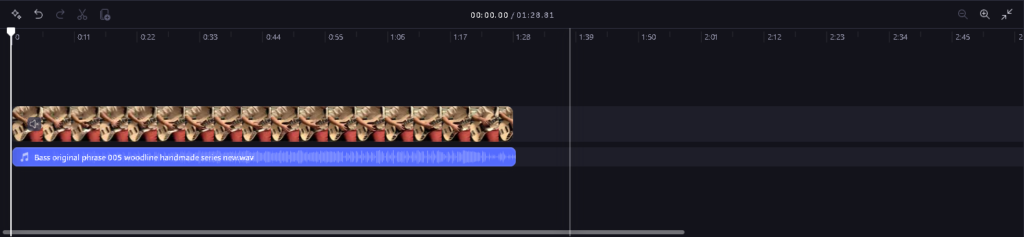
【拡大後】
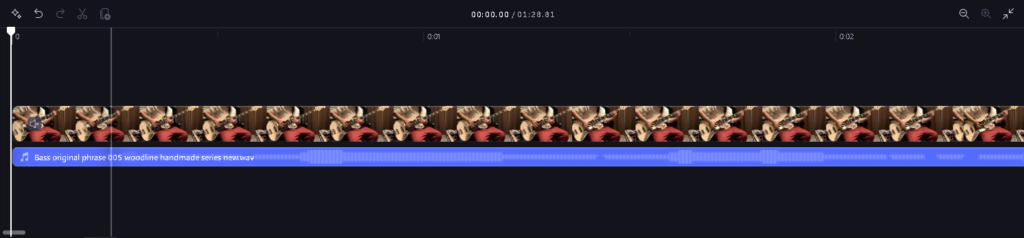
この手法は丁寧な動画編集で必須の知識になります。
上の画像よりも下の画像の方が動画と音源の部分が明確に拡大されていますよね。
ctrl+マウスホイールを動かすことでいつでも自在に拡大・縮小は可能です。
絶対に覚えておいて下さい。
④ 動画と音源で不必要な部分をトリミングする(必要なら)
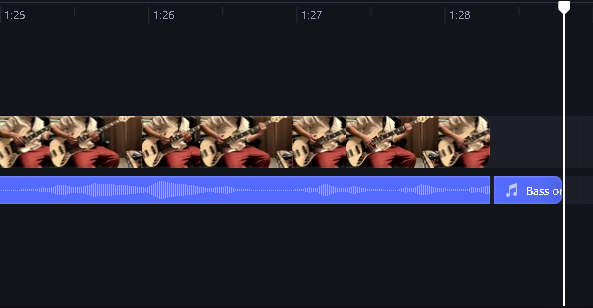
(この作業は必要なタイミングで適宜行って下さい)
先ほどの拡大・縮小を使って下部の素材の部分のはみ出ている部分を切り取る訳です。
下部の時間が書いてある部分にカーソルを合わせて左クリックをするとラインが表示できます。
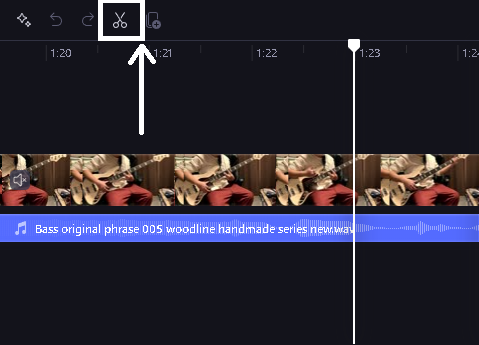
ココのハサミを左クリックすることでトリミングが可能です。
切り取ったら不要な方を左クリックしてキーボードの「delete」を押せばOKです。
⑤ 下部を拡大して元動画と音源の音を合わせる / 最重要
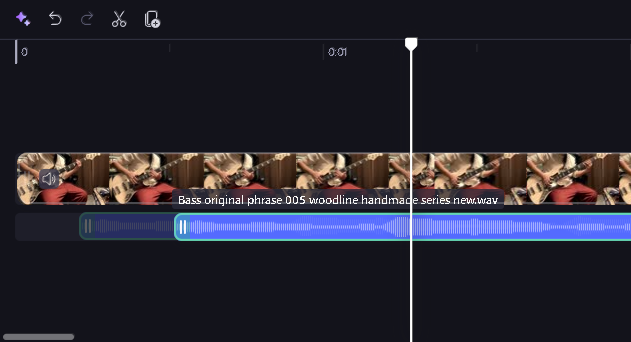
この動画編集の作業の中で最重要にして1番大変な作業になります。
元動画の生音の弦の音を聴きながら音源の弦の音と、
・同じピッキングの位置で
・同じ音が出ている場所を探す
・音源をドラッグして左右に動かして調整する
動画上で4弦3フレットを弾いているなら音源でも同じ音が出ていないと違和感がありますよね??
(ニコニコ時代は音ズレの訪れなんて表現がありました)
コレを解消するために手動で調整をするのです。
正直に言って慣れるまではとても大変な作業です――嫌いな作業の1つですね。
(優秀な動画編集のソフトだと手間は減るのでしょうか? もしも知識がある方が居たり他の便利な方法があったら逆に僕が教えて欲しいです)
とりあえず僕は以上の方法で10年近く動画を作り続けています。
先ほどの②の工程で音源の音量を30%程度に下げていましたよね??
動画の生音は基本的に音源の音量と比べて小さすぎるという特徴があります。
(iPhoneのマイクで拾う弦の生音ですからね)
音源の方の音量を下げることで生の弦の音を聴きながら正しい音を当てることが容易になります。
参考にしてみて下さいね。
⑥ 元動画と音源の調整が終わったら元動画の音量を0にする / 音源の音量を30%から100%に戻す
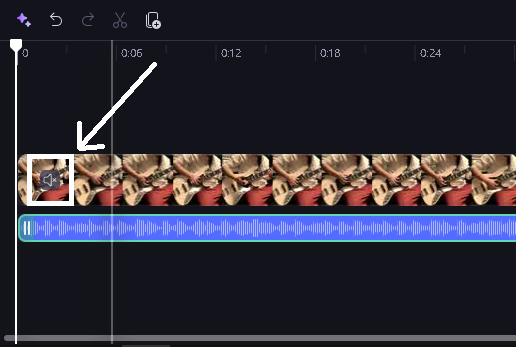
上の画像のように動画の部分のスピーカーマークを左クリックすればミュートにできます。
そして、確実に音源側の方も元の音量(100%)に戻しておいて下さいね。
この段階で動画の側に不備がなければ書き出して完成でもOKです。
(字幕、エフェクト、加工、切り取り、等々を使わないなら)
SNSでベースの音と動画を軽くお伝えするくらいなら全然このままでOKでしょう。
人によってはココで完成としても大丈夫です。
⑦ 動画の表示の不要部分をカットする
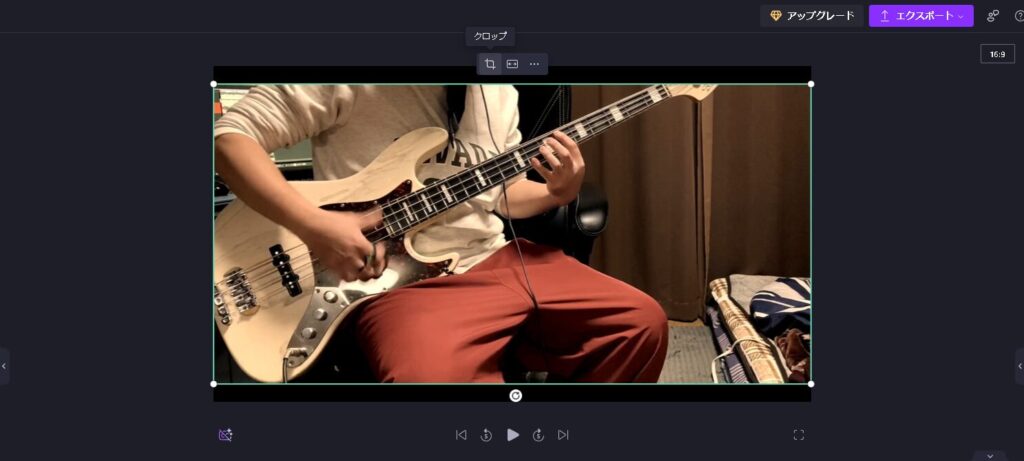
動画の画面の上で左クリックをして「クロップ」を左クリックします。
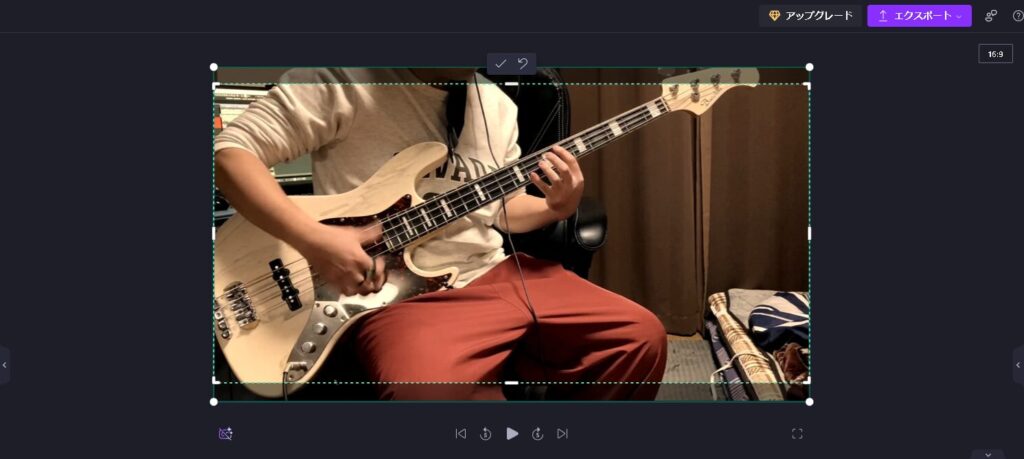
こんな感じの画面が出てくるのでご自分が「不要だ」と思う部分を縮小してカットしてみて下さい。
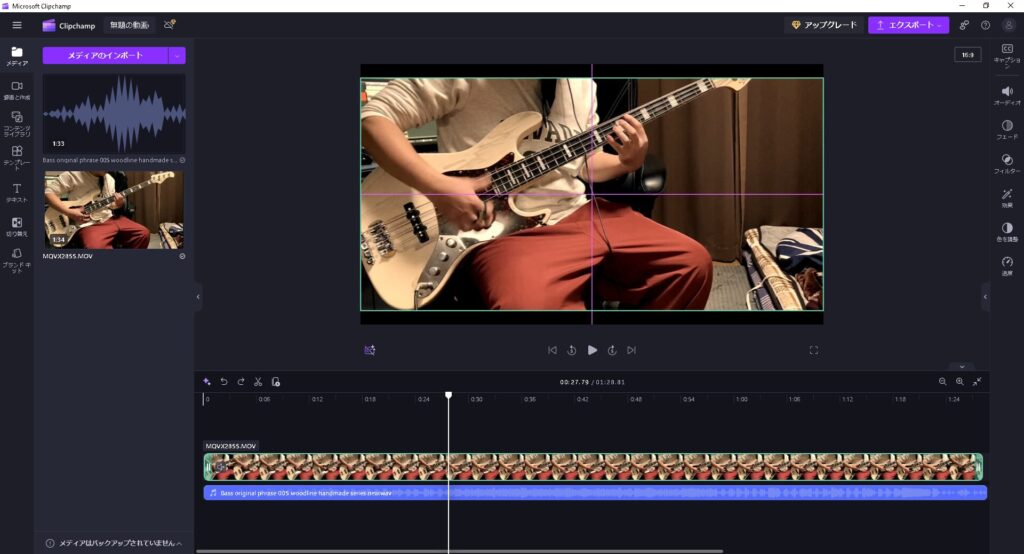
カットした後は動画を左クリックしたままドラッグしてみて下さい。
ピンクの線が表示されて中心の基準となるラインが分かるようになっています。
ご自分のさじ加減で調整をしてみて下さい。
⑧ 字幕を入れたい場合は左側の「テキスト」から下部にクリック&ドラッグでご希望のパーツを入れてみる
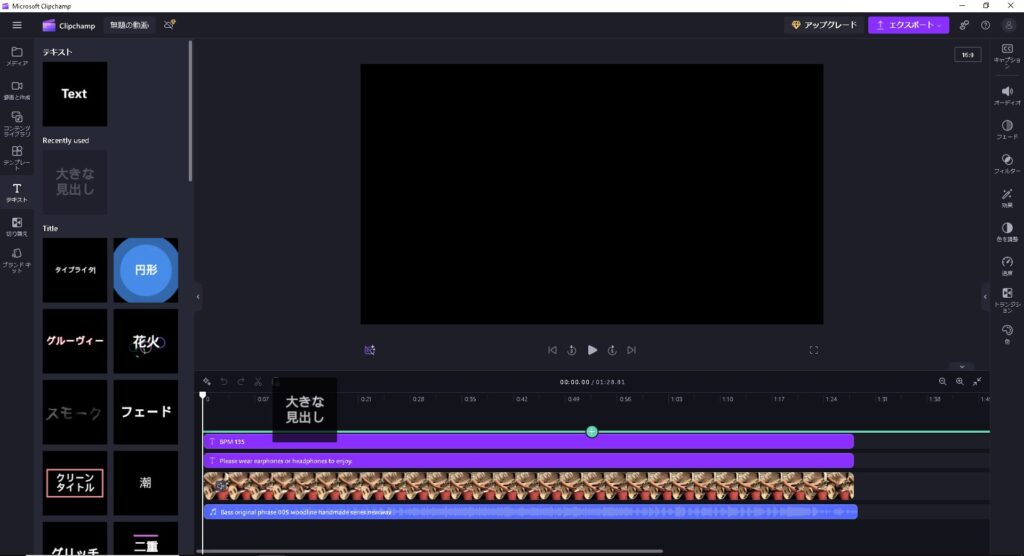
付加要素で字幕などを入れたい場合にはテキストのパーツを使うことで対応可能です。
動画の操作と同じく左クリックをしたまま左右に動かしたり端っこを掴むことで距離を伸ばすことも可能ですよ。
ご自由に扱ってみて下さい。
⑨ 効果(エフェクト)は動画をクリックした後に右側の「効果」などで
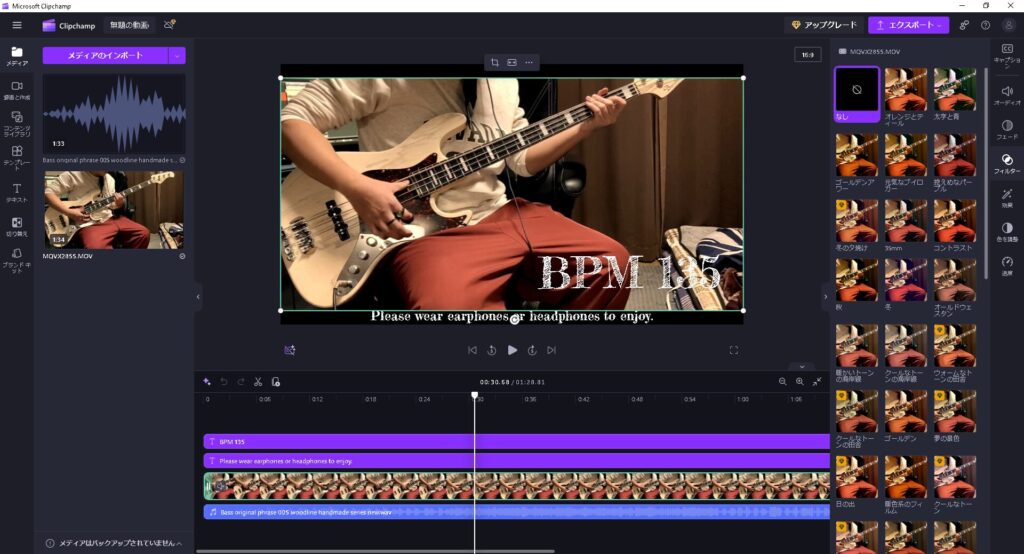
この辺りも動画の作者であるご自身のさじ加減ですね。
僕個人の感想として、
・過剰な装飾はNG(回転させる / 極端な迷彩や明暗)
・ナチュラル気味な色合いが無難
・特殊効果は明確な理由を持って使う
こうした扱い方が良いと思います。
ガチャガチャした効果を付与しすぎると見る側に不快な印象を与えちゃう場合もありますよ。
適量を意識しつつ使用してみて下さいね。
⑩ フェードイン&フェードアウトを使う
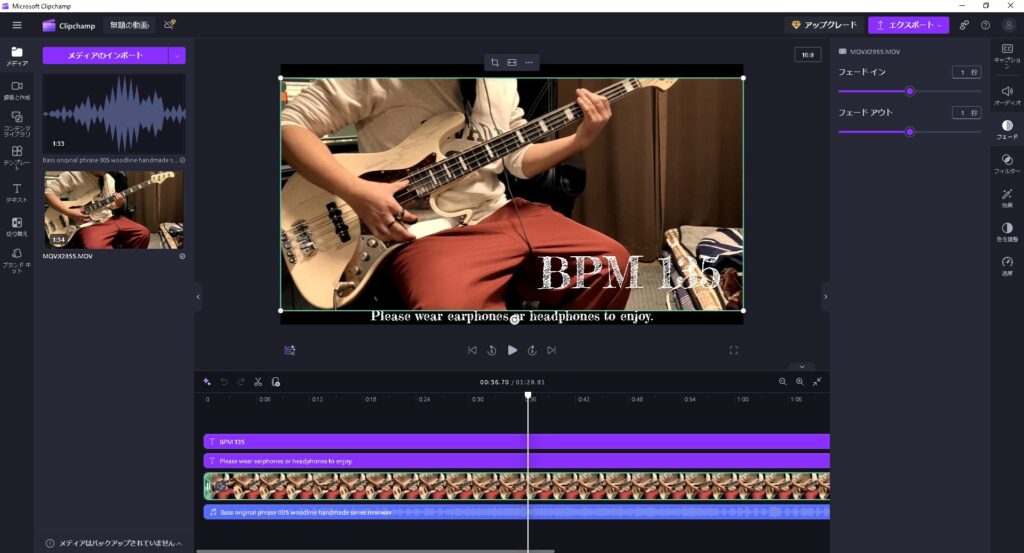
コレに関しては好みの問題になりますが「素人感」を消すのに役立つと思いますね。
僕は動画と音源と字幕のすべてに1秒程度のフェードイン&フェードアウトを掛けています。
各種の素材を左クリックして右側の「フェード」というところを左クリックすれば適用が可能ですよ。
要領は他の作業と同様ですね。
参考にしてみて下さい。
⑪ 最後に動画を書き出して完成!!
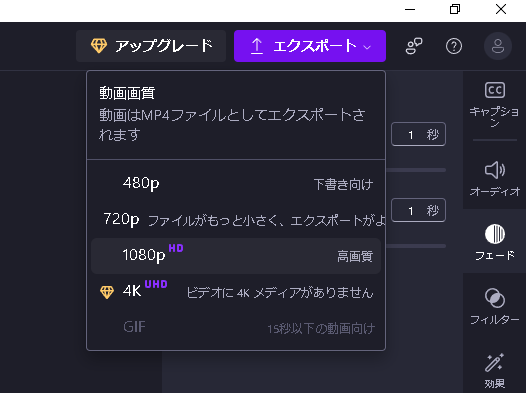
すべての作業を終えたら後は「エクスポート(書き出し)」をして完成です。
右上の「エクスポート」を右クリックしてご自分の希望する画質で書き出してみて下さい。
(4K画質は有料プランのみに提供される機能です)
個人的には1080p(HD画質)で十分過ぎると思いますよ。
YouTubeで動画を投稿するにはコレでOKです。
以上!!
動画作成、大変にお疲れ様でした。
(説明するのも記事を作成するのもとても大変でした 笑)
少しでも本記事が参考になったら嬉しいです。

まとめ
いかがでしょうか?
今回は動画編集編ということでClipchampを使った動画作成を解説してみました。
・画像付きで分かりやすく
・丁寧に
・完成まで
こうした点からちょっと長い記事になりましたがお付き合い頂けて嬉しく思います。
Windowsをお持ちの方は誰でも使えるソフトです。
ちょっとした知識で十二分に完成度の高い動画も作れると思いますよ。
是非、参考にしてみて下さい。
ご精読ありがとうございましたっ。
ではではー!!




.jpg)




